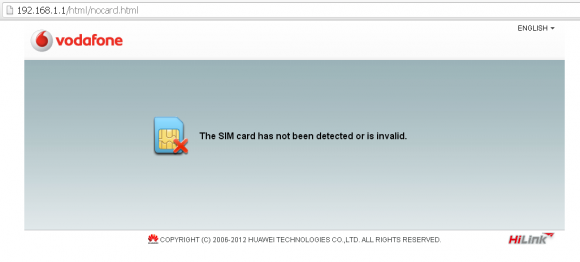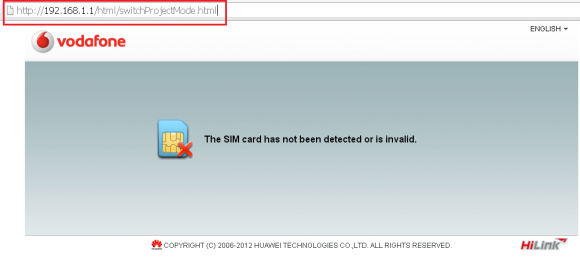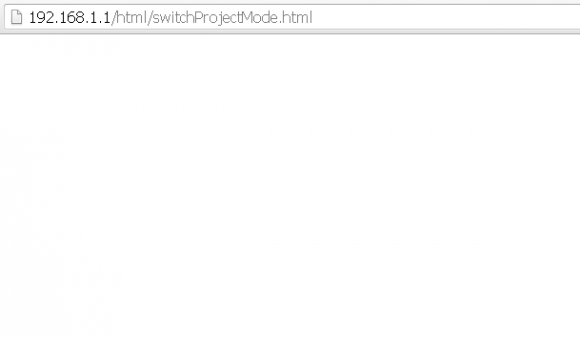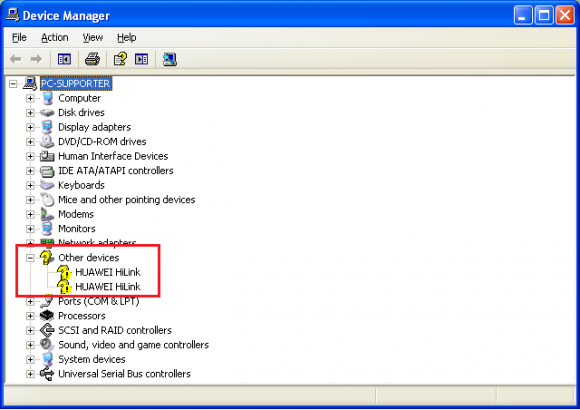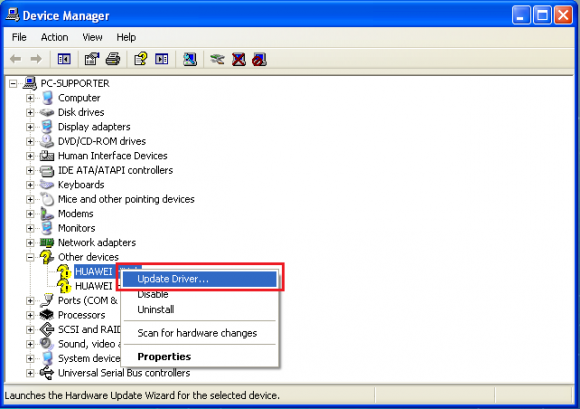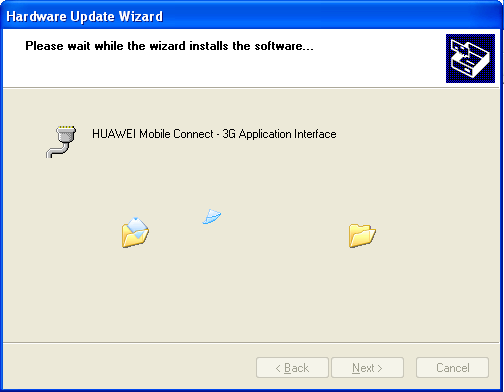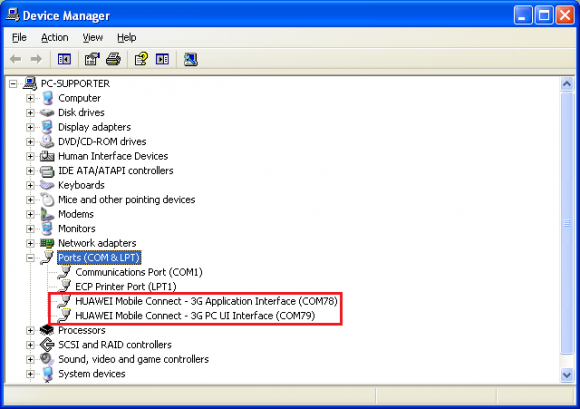How to Install COM Ports of Huawei Hilink Modems
COM ports are of very importance and are used for different purposes but to enable COM ports is a little-bit tricky becasue in case of Non-Hilink modems its very easy, we just need to plug in modem and after its automatic drivers installation COM ports are enabled and are visible in device manager, at the same time the modems is also detected in its Mobile Partner Software Dashboard. Whereas in case of Hilink modems, they need Hilink Drivers to be installed and also need to run a specific port switching command / script to enable com ports.
How to Install Huawei Hilink Modem Drivers to Enable COM Ports
Although, we have already shared different methods and tricks to enable COM Ports. To refresh your knowledge we are going to reproduce these methods for installation of COM Ports of Huawei Hilink Modems:

Note: If you do not have drivers, visit Download Section of our website to check available ones for your modem or download Huawei Hilink FC Serial Drivers.
Hint: Don’t be confused with FC – PC UI Interface or Huawei Mobile Connect – PC UI Interface both have same function.
Method-1:
Connect Huawei HiLink modem to PC. Wait for browser to launch with modem’s web panel. If it does not launch automatically, check device manual for how to reach it.
In browser’s address bar type in http://192.168.1.1/html/switchProjectMode.html for old modems and / or http://192.168.8.1/html/switchProjectMode.html for latest modems
Note: IP Address might be different for your device but remaining part of command will remain same.
Press Enter on Keyboard. Web panel page will become blank
Open device manager and locate Huawei Hilink modem
If there are yellow “?” and “!” signs, it means drivers are necessary to install. Right click on one of the lines and select “Update Driver…”
Locate drivers on PC and click ok to start installation, wait for drivers to be installed.
Repeat driver installation steps for other drivers that belongs to Huawei modem
After installation check in Device Manager if modem now appears correctly, without “?” or “!” signs
Hilink Modem is successfully switched to COM Ports mode.
Method-2:
1. First download Huawei HiSilicon Firmware Writer.
2. Now, install Huawei Hilink Drivers and restart computer (if required).
3. Launch Huawei HiSilicon Firmware Writer software and detect your Huawei modem
Log in screen will appear. You have a possibility to access software with free account (Username: freeunlock & Password: freeunlock) that will allow you only to detect device (we only required to detect modem nothing else).
![]()
Afterwards, Huawei HiSilicon Firmware writer software window will appear
![]()
Connect Huawei your modem to PC. Then wait a minute or 2 until it is recognized on computer then click “Refresh” button, wait for device to be detected on software
![]()
4. In this process, one COM port will be enabled (PC UI Interface) and will be marked as yellow color if drivers are not already installed then follow guide to update hilink drivers.
![]()
Your Hilink Modem COM Ports are successfully enabled.
Method-3:
Connect your device directly to PC’s USB port, so that you can access web-interface via http://192.168.8.1/
Hint: If web-interface is not accessible then connect trough wifi while remain connected to PC via USB port.
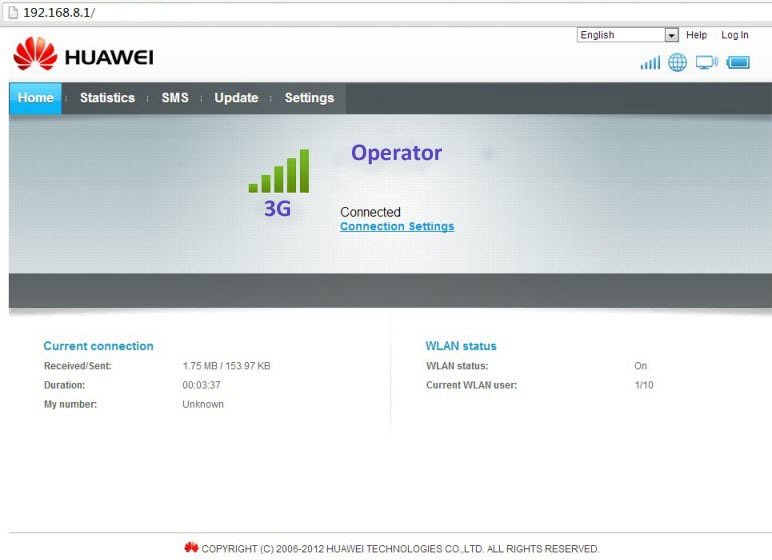 Now open web-interface via http://192.168.8.1/ and run Switch Mode Application / Script to get your device in COM ports mode and in this process windows will start installng hilink drivers for your modem, on completion of drivers installation COM ports will be enabled and visible in device manager.
Now open web-interface via http://192.168.8.1/ and run Switch Mode Application / Script to get your device in COM ports mode and in this process windows will start installng hilink drivers for your modem, on completion of drivers installation COM ports will be enabled and visible in device manager.
Now you have been suceeded in getting COM ports installed.
Method-4:
Sometimes, all the methods mentioned above are fail to adquately install Huawei modem drivers and if there is still yellow “?” and “!” sign on HUAWEI_MOBILE in device manager.
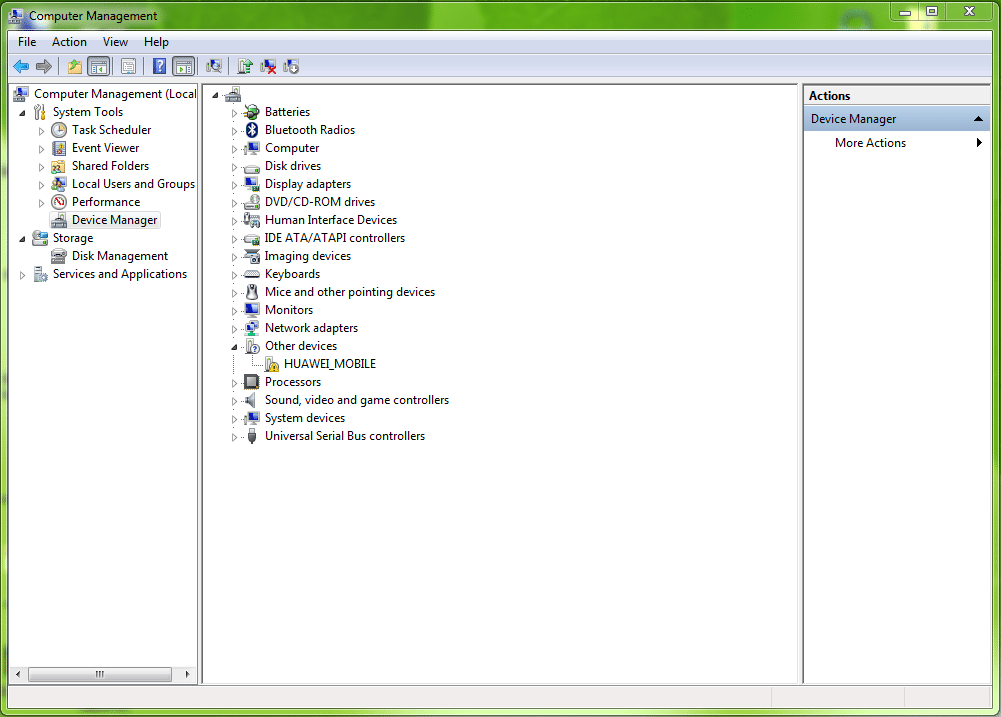 It means correct COM port drivers are need to be installed mannually. Now right click on one of the missing driver and select “Update Driver Software”
It means correct COM port drivers are need to be installed mannually. Now right click on one of the missing driver and select “Update Driver Software”
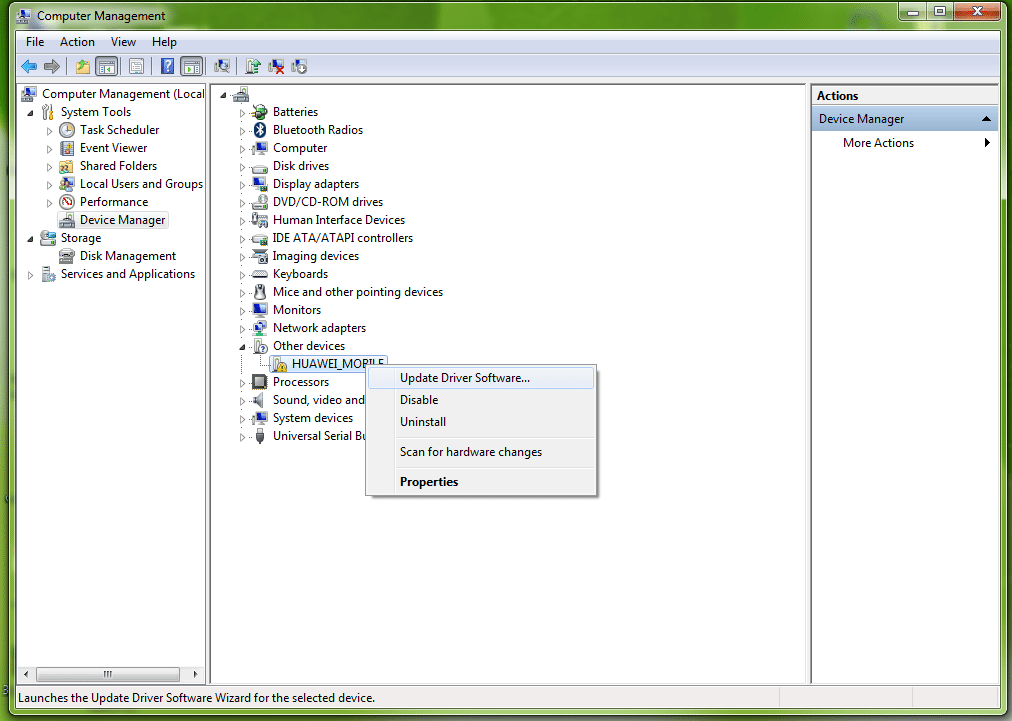 Now select second option “Browse my computer for driver software”
Now select second option “Browse my computer for driver software”
 Now select “Let me pick from a list of drivers on my computer”
Now select “Let me pick from a list of drivers on my computer”
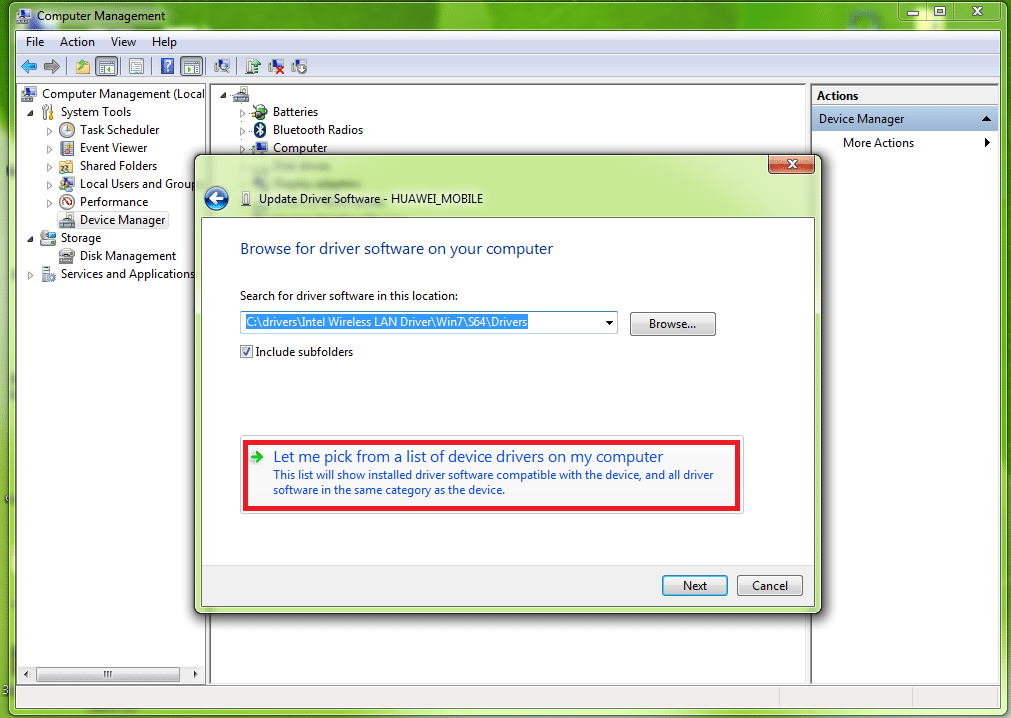 Next select “Show All Devices”
Next select “Show All Devices”
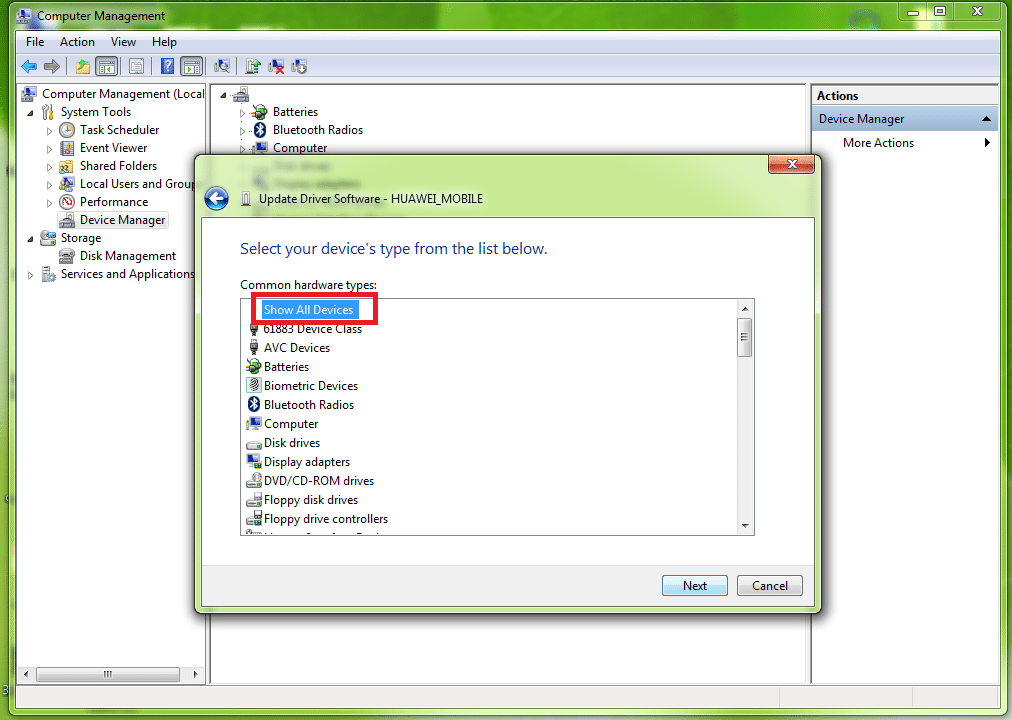 Now select “Have Disk…” and browse to the location where you have downloaded and unziped your modem drivers.
Now select “Have Disk…” and browse to the location where you have downloaded and unziped your modem drivers.
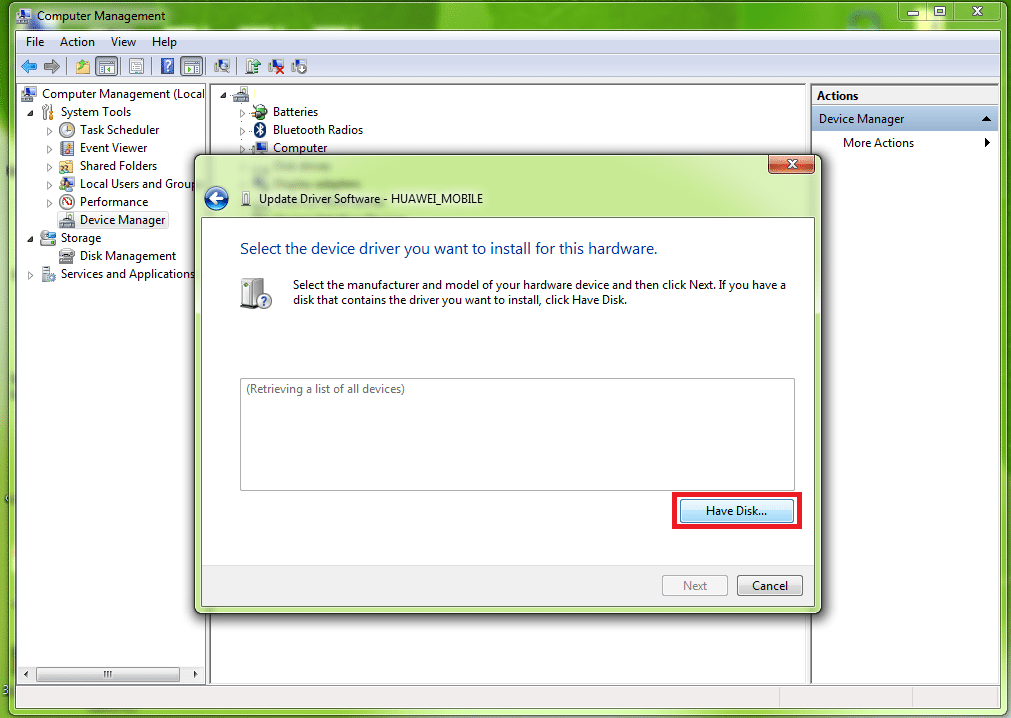 Now, you have to very carefully select file named “ewser2k.inf”
Now, you have to very carefully select file named “ewser2k.inf”
 Next, it will show you a list of diffetent modules of Huawei drivers but your have to select from the left side window “Huawei Incorporated” and then from the the right side window “Huawei Mobile Connect – 3G PC UI Interface” and click next. It will show you a Update Driver Warning, select “Yes” button.
Next, it will show you a list of diffetent modules of Huawei drivers but your have to select from the left side window “Huawei Incorporated” and then from the the right side window “Huawei Mobile Connect – 3G PC UI Interface” and click next. It will show you a Update Driver Warning, select “Yes” button.
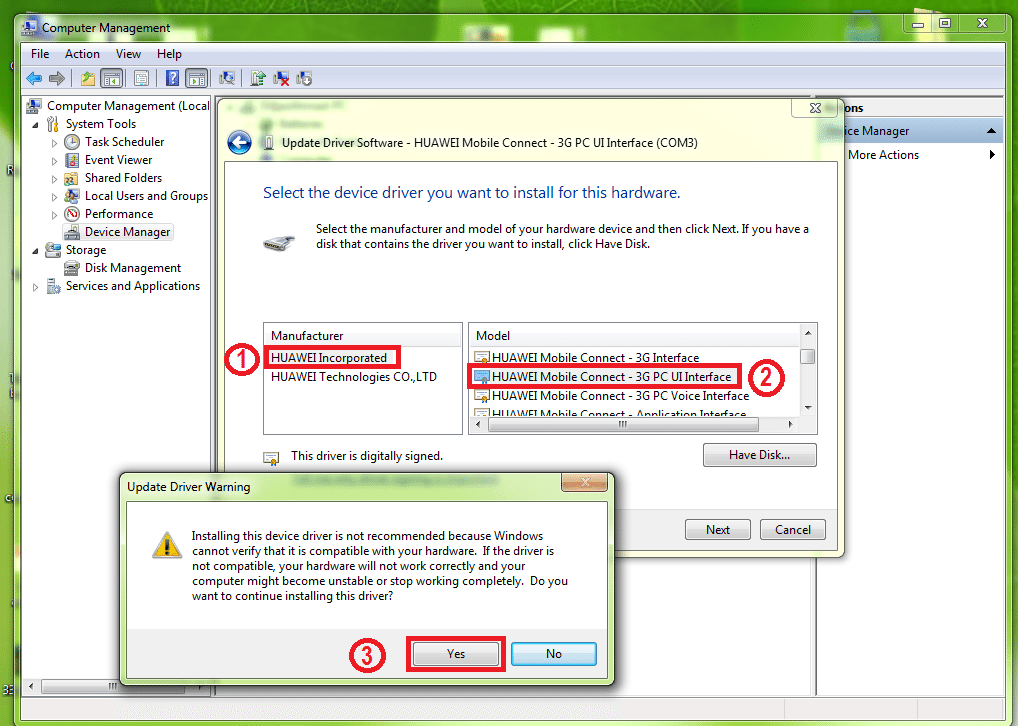 After installation of drivers, you will see a message “Windows has successfully updated your driver software” select “Close” button.
After installation of drivers, you will see a message “Windows has successfully updated your driver software” select “Close” button.
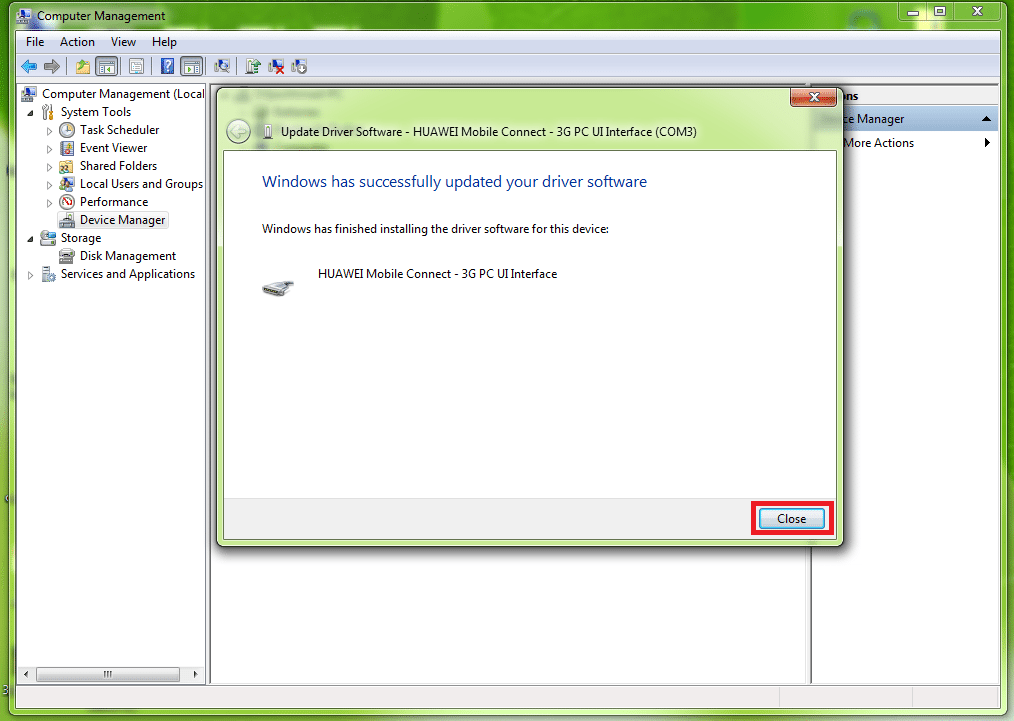 Aha, you can see yellow sign have been removed and there is one COM port software installed correctly.
Aha, you can see yellow sign have been removed and there is one COM port software installed correctly.
 Congrats, “Huawei Mobile Connect – 3G PC UI Interface” is now properly installed for your modem.
Congrats, “Huawei Mobile Connect – 3G PC UI Interface” is now properly installed for your modem.
Attention: Users who likes this post can like our Facebook Page for latest tips and tips.